Suivez Photography
Derniers sujets
GIMP
Forum photo - Photographe et photographie :: TECHNIQUES & CONSEILS :: TUTORIELS / CONSEILS / TECHNIQUES :: TUTORIELS
Page 1 sur 1
11112006

 GIMP
GIMP
A mon tour de vous donner un exemple de traitement, effectué cette fois-ci à l'aide de DPP et du Gimp.
http://gimp.org
Voici l'image de départ :

Et l'image finale :

On commence dans DPP.
Luminosité à 0, balance des blancs de prise de vue (lumière du jour tjrs chez moi), contraste à -1 (mieux pour ne pas cramer les blancs au départ), sat à -1
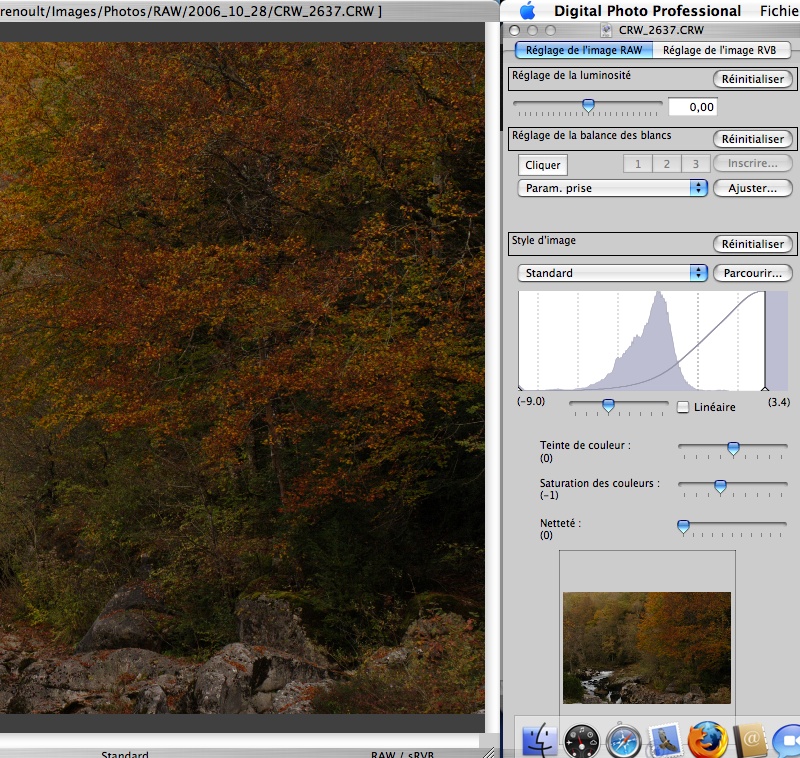
On commence par faire un premier ajustement de la luminosité, car généralement je sous-expose à la prise de vue pour gagner légèrement en vitesse, éviter de cramer les hautes lumières, et densifier l'image (par gout personnel) :

Puis le contraste, que je règle avec la courbe RAW : ça n'est pas la même courbe que celle de l'onglet Jpeg, elle n'a pas tout à fait la même signification, mais je préfère ajuster la contraste globale avec celle-ci, j'aime mieux son rendu. On peut aussi jouer à gauche et à droite sur les curseurs. Celui de gauche à peu d'effet, mais celui de droite influe fortement sur les hautes lumières. On ne peut pas manipuler directement la courbe.

Ici, j'ai voulu l'image bien contrastée...Remarquez la forme de la courbe qui a changée.
Après, je redonne un petit coup de luminosité : ça atténuera légèrement le réglage précédent, mais moins que si j'avais mis un cran de contraste en moins.
Regardons ensuite ce que fait un changement de la balance des blancs. Le réglage automatique "Ombre" est too much pour moi.

Je choisis donc d'ajuster la teinte de couleur en jouant directement sur la température de couleur. Ici, je choisis 6200K, un peu plus chaud que la lumière du jour à 6500K (de gauche à droite : rouge -> violet, en température de couleur : 2800 -> 11000K (de tête)). Après réglage, l'image reflète mieux l'ambiance automnale que j'ai vue en vrai.
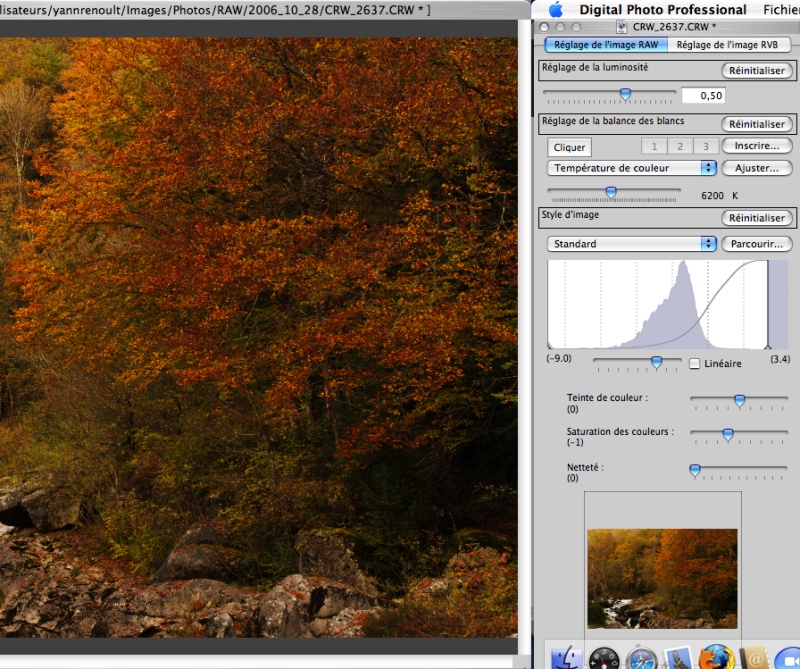
Un petit cran de sat, mais très peu...Je préfère traiter ça ensuite dans le Gimp...Eventuellement, ne pas en mettre du tout.

On peut si on le souhaite agir plus finement sur la courbe RVB dans le 2ème onglet, pour par exemple déboucher les ombres, rattraper des hautes lumières, ou régler plus finement le contraste. Ici, j'ai choisi de ne pas le faire.
Pour les autres réglages, j'évite d'y toucher généralement, je préfère faire ça dans Gimp. Peut être est-ce une erreur ?
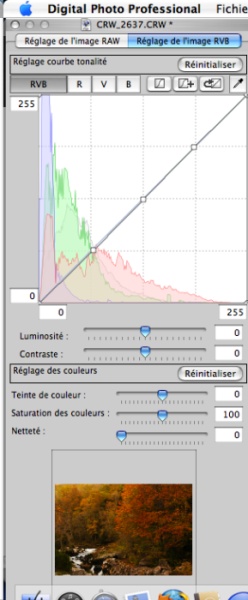
Ne pas oublier d'activer l'anti-bruit dans les préférences, ici la photo a été prise à 400ISO, ça servira donc...

Puis la conversion : tous les paramètres au max. Gnlt, je choisis le Jpeg, mais le TIFF est disponible. Ne pas mettre de profil incorporé, sauf usage spécifique, ça alourdit inutilement l'image...

La suite sous Gimp arrive bientôt :D
http://gimp.org
Voici l'image de départ :
Et l'image finale :
On commence dans DPP.
Luminosité à 0, balance des blancs de prise de vue (lumière du jour tjrs chez moi), contraste à -1 (mieux pour ne pas cramer les blancs au départ), sat à -1
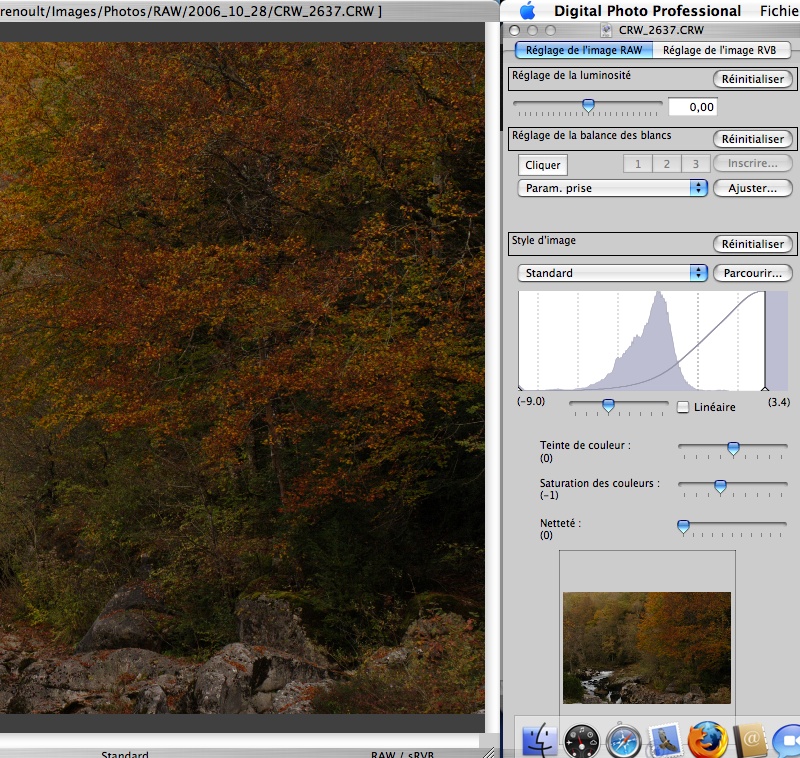
On commence par faire un premier ajustement de la luminosité, car généralement je sous-expose à la prise de vue pour gagner légèrement en vitesse, éviter de cramer les hautes lumières, et densifier l'image (par gout personnel) :

Puis le contraste, que je règle avec la courbe RAW : ça n'est pas la même courbe que celle de l'onglet Jpeg, elle n'a pas tout à fait la même signification, mais je préfère ajuster la contraste globale avec celle-ci, j'aime mieux son rendu. On peut aussi jouer à gauche et à droite sur les curseurs. Celui de gauche à peu d'effet, mais celui de droite influe fortement sur les hautes lumières. On ne peut pas manipuler directement la courbe.

Ici, j'ai voulu l'image bien contrastée...Remarquez la forme de la courbe qui a changée.
Après, je redonne un petit coup de luminosité : ça atténuera légèrement le réglage précédent, mais moins que si j'avais mis un cran de contraste en moins.
Regardons ensuite ce que fait un changement de la balance des blancs. Le réglage automatique "Ombre" est too much pour moi.

Je choisis donc d'ajuster la teinte de couleur en jouant directement sur la température de couleur. Ici, je choisis 6200K, un peu plus chaud que la lumière du jour à 6500K (de gauche à droite : rouge -> violet, en température de couleur : 2800 -> 11000K (de tête)). Après réglage, l'image reflète mieux l'ambiance automnale que j'ai vue en vrai.
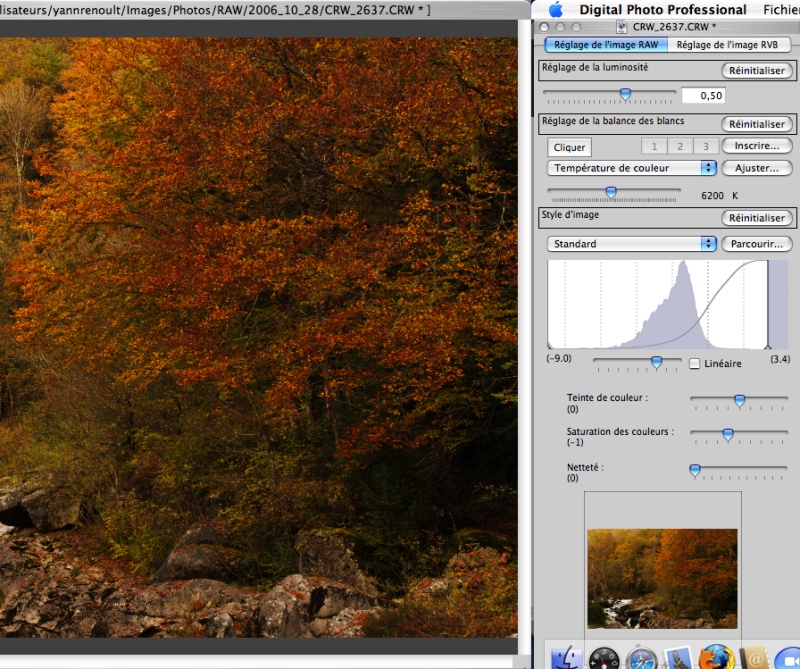
Un petit cran de sat, mais très peu...Je préfère traiter ça ensuite dans le Gimp...Eventuellement, ne pas en mettre du tout.

On peut si on le souhaite agir plus finement sur la courbe RVB dans le 2ème onglet, pour par exemple déboucher les ombres, rattraper des hautes lumières, ou régler plus finement le contraste. Ici, j'ai choisi de ne pas le faire.
Pour les autres réglages, j'évite d'y toucher généralement, je préfère faire ça dans Gimp. Peut être est-ce une erreur ?
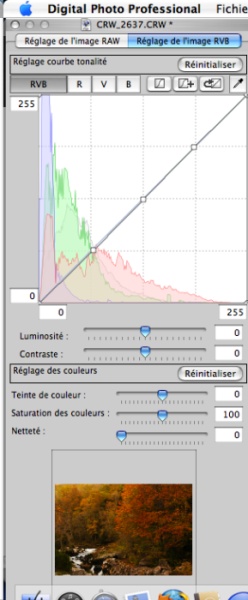
Ne pas oublier d'activer l'anti-bruit dans les préférences, ici la photo a été prise à 400ISO, ça servira donc...

Puis la conversion : tous les paramètres au max. Gnlt, je choisis le Jpeg, mais le TIFF est disponible. Ne pas mettre de profil incorporé, sauf usage spécifique, ça alourdit inutilement l'image...

La suite sous Gimp arrive bientôt :D
GIMP :: Commentaires
salut arfalchon ,
bravo pour le tuto ,
je connait pas gimp ,
mais peut importe ,
la couleur des photos du forum vont eclater de couleur , :goo:
imagine
bravo pour le tuto ,
je connait pas gimp ,
mais peut importe ,
la couleur des photos du forum vont eclater de couleur , :goo:
imagine

imagine a écrit:la couleur des photos du forum vont eclater de couleur

En tout cas, merci à toi, tu m'as motivé à écrire ce tuto :D

Je fais comme toi et ensuite je passe dans photoshop en 16 bits.
Mais il va falloir que j'ajuste les courbes au maxi dans dpp parce que maintenant j'ai l'impression de faire trop de choses avec photoshop.
Mais il va falloir que j'ajuste les courbes au maxi dans dpp parce que maintenant j'ai l'impression de faire trop de choses avec photoshop.

La suite sous Gimp :
Le plugin utilisé ici : Smart sharpening http://registry.gimp.org/plugin?id=4420
Le télécharger et le copier simplement dans le répertoire de scripts.
Alors, on ouvre la photo dans le Gimp. Sur cette image, peu de choses restent à faire : je veux juste saturer encore plus les couleurs, ce qui va me permettre de vous expliquer le fonctionnement du script Velvia, que je fais à la mano. Pourquoi préférer cette méthode pour saturer les couleurs, plus ardues à mettre en oeuvre ? En fait, la fonction "Saturation" présente dans tout soft de retouche n'agit pas seulement sur la saturation, mais occasionne des changements de luminosité localement, ce qui peut être gênant pour certaines zones à la limite du cramage par ex. . La méthode présentée ici n'a pas cet inconvénient.
Puis un peu d'accentuation, et ce sera bon pour cette fois.
Toujours préparer une copie de travail du calque :

Ensuite, comme donner une "Velvia touch" comme disent les anglisches ?
Il faut travailler sur la décomposition de l'image en mode LAB. On commence donc par ça :

Une nouvelle fenêtre s'ouvre, contenant l'image décomposée selon les composantes LAB.

On ne s'intéressera pas à la couche L (bien qu'il puisse être intéressant de réaliser l'accentutation sur celle-ci, plutôt que sur l'image "en couleur"). C'est la modification des courbes sur les couches a et b qui va nous permettre de saturer les couleurs. Les réglages effectués ici doivent être légers, car ils ont une grosse répercussion sur l'image. Au début, il faut faire des essais pour voir un peu comment ça se passe.
Sélectionnons une des 2 couches. Ici je prends "a" car elle permet plus précisément de saturer les teintes rouges/magenta.

La manipulation est simple : il faut trainer les 2 extrémités des courbes vers le centre. Ici, je les ai décalés chacun de 20 unités. C'est ici qu'il faut faire attention de ne pas forcer trop sur la dose. Généralement, il faut mieux décaler de la même longueur de chaque côté, sinon des effets bizarres peuvent apparaitre.
Globalement, pour savoir quelles couleurs seront affectées : sur la couche a, imaginez que les zones de couelur plutôt vertes sont représentées par la partie au-dessus de la courbe, et les zones de couleur magenta/rouge en dessous. Sur la couche b, le bleu est au-dessus, le jaune en dessous.
Ainsi, par ex., si j'avais voulu faire "péter" encore plus le rouge, j'aurais étendu son domaine "d'influence" en tirant la courbe vers le haut, pour diminuer le domaine du vert. Mais encore une fois, attention au "too much" :lol:
Pour voir le résultat de la manip, je recompose l'image en sélectionnant l'option LAB (et non pas RVB, attention !)

J'obtiens une image dans une nouvelle fenêtre, que je copie et colle dans un nouveau calque, créé précédemment dans la fenêtre de départ. Ne pas oublier d'ancrer la copie au claque (icône "ancre").

Maintenant, l'accentuation. J'ai juste mis le radius à 1, ici, mais les réglages dépendent de l'utilisation finale. Une règle globale : plus une image serait tirée ou visualisée en petit format, plus il faut l'accentuer. Et inversement, plus le format est grand, moins il faut l'accentuer...
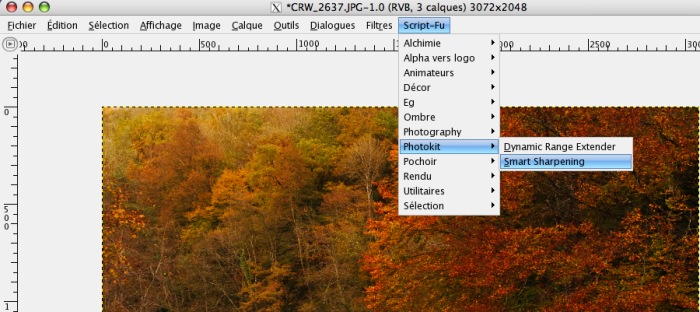
Ne reste plus qu'à enregister dans le format voulu !!!
Voilà, n'hésitez pas à me harceler de questions et surtout à me corriger :D
Un tuto plus complet sur la saturation en mode LAB (et d'autres) : http://thelightsrightstudio.com/tutorials-pdf.htm
Le plugin utilisé ici : Smart sharpening http://registry.gimp.org/plugin?id=4420
Le télécharger et le copier simplement dans le répertoire de scripts.
Alors, on ouvre la photo dans le Gimp. Sur cette image, peu de choses restent à faire : je veux juste saturer encore plus les couleurs, ce qui va me permettre de vous expliquer le fonctionnement du script Velvia, que je fais à la mano. Pourquoi préférer cette méthode pour saturer les couleurs, plus ardues à mettre en oeuvre ? En fait, la fonction "Saturation" présente dans tout soft de retouche n'agit pas seulement sur la saturation, mais occasionne des changements de luminosité localement, ce qui peut être gênant pour certaines zones à la limite du cramage par ex. . La méthode présentée ici n'a pas cet inconvénient.
Puis un peu d'accentuation, et ce sera bon pour cette fois.
Toujours préparer une copie de travail du calque :

Ensuite, comme donner une "Velvia touch" comme disent les anglisches ?
Il faut travailler sur la décomposition de l'image en mode LAB. On commence donc par ça :

Une nouvelle fenêtre s'ouvre, contenant l'image décomposée selon les composantes LAB.

On ne s'intéressera pas à la couche L (bien qu'il puisse être intéressant de réaliser l'accentutation sur celle-ci, plutôt que sur l'image "en couleur"). C'est la modification des courbes sur les couches a et b qui va nous permettre de saturer les couleurs. Les réglages effectués ici doivent être légers, car ils ont une grosse répercussion sur l'image. Au début, il faut faire des essais pour voir un peu comment ça se passe.
Sélectionnons une des 2 couches. Ici je prends "a" car elle permet plus précisément de saturer les teintes rouges/magenta.

La manipulation est simple : il faut trainer les 2 extrémités des courbes vers le centre. Ici, je les ai décalés chacun de 20 unités. C'est ici qu'il faut faire attention de ne pas forcer trop sur la dose. Généralement, il faut mieux décaler de la même longueur de chaque côté, sinon des effets bizarres peuvent apparaitre.
Globalement, pour savoir quelles couleurs seront affectées : sur la couche a, imaginez que les zones de couelur plutôt vertes sont représentées par la partie au-dessus de la courbe, et les zones de couleur magenta/rouge en dessous. Sur la couche b, le bleu est au-dessus, le jaune en dessous.
Ainsi, par ex., si j'avais voulu faire "péter" encore plus le rouge, j'aurais étendu son domaine "d'influence" en tirant la courbe vers le haut, pour diminuer le domaine du vert. Mais encore une fois, attention au "too much" :lol:
Pour voir le résultat de la manip, je recompose l'image en sélectionnant l'option LAB (et non pas RVB, attention !)

J'obtiens une image dans une nouvelle fenêtre, que je copie et colle dans un nouveau calque, créé précédemment dans la fenêtre de départ. Ne pas oublier d'ancrer la copie au claque (icône "ancre").

Maintenant, l'accentuation. J'ai juste mis le radius à 1, ici, mais les réglages dépendent de l'utilisation finale. Une règle globale : plus une image serait tirée ou visualisée en petit format, plus il faut l'accentuer. Et inversement, plus le format est grand, moins il faut l'accentuer...
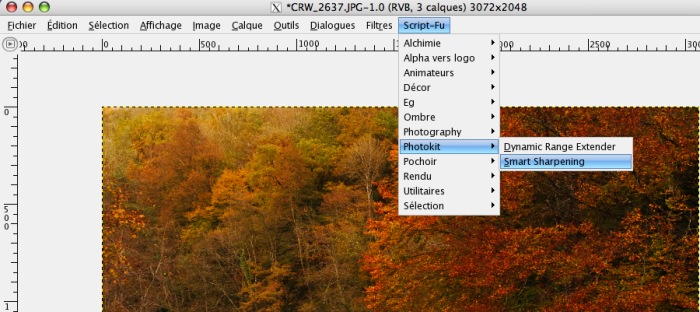
Ne reste plus qu'à enregister dans le format voulu !!!
Voilà, n'hésitez pas à me harceler de questions et surtout à me corriger :D
Un tuto plus complet sur la saturation en mode LAB (et d'autres) : http://thelightsrightstudio.com/tutorials-pdf.htm
franchement génial les gars 
ça me bleuffe...quand je vous vois donner vos tutaux comme ça...

ça me bleuffe...quand je vous vois donner vos tutaux comme ça...
Permission de ce forum:
Vous ne pouvez pas répondre aux sujets dans ce forum








» Paon du jour
» Vulcain
» Vol de Bernaches du Canada
» Écureuil dans les arbres
» Troglodyte mignon
» mouette
» [ OBJECTIF ] EF-S 10-18mm f/4.5-5.6 IS STM
» Les oiseaux nous regardent
» Test Vivitar 1 MZ 5000
» Beau papillon
» Microscopie 2021
» architecture
» Gouttes de pluie
» Microscopie 2020
» Papillon de nos jardins confinés
» Pollinisateur dans petit jardin confiné
» Microscopie 2019
» Papillon la piéride du chou
» Microscopie 2018
» Fleurs du nouveau monde
» Papillon Citron
» Abeille
» Papillon la piéride du navet
» les yeux de l'araignée